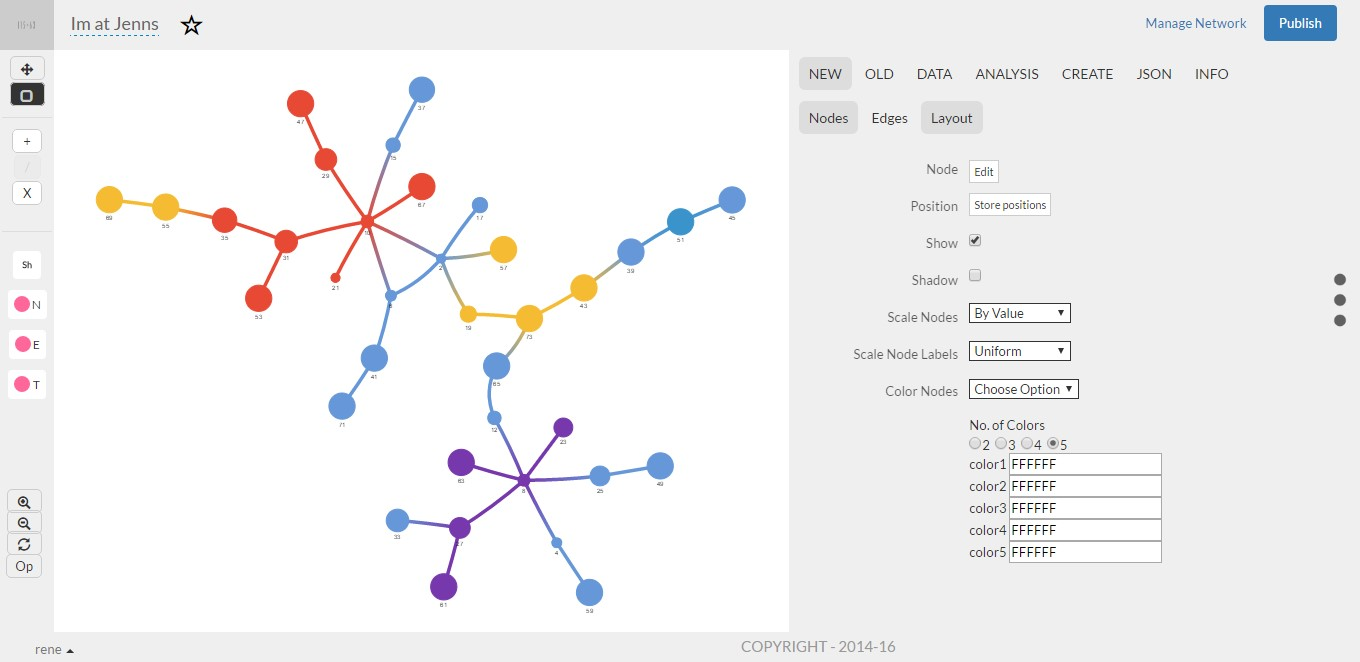1. Account
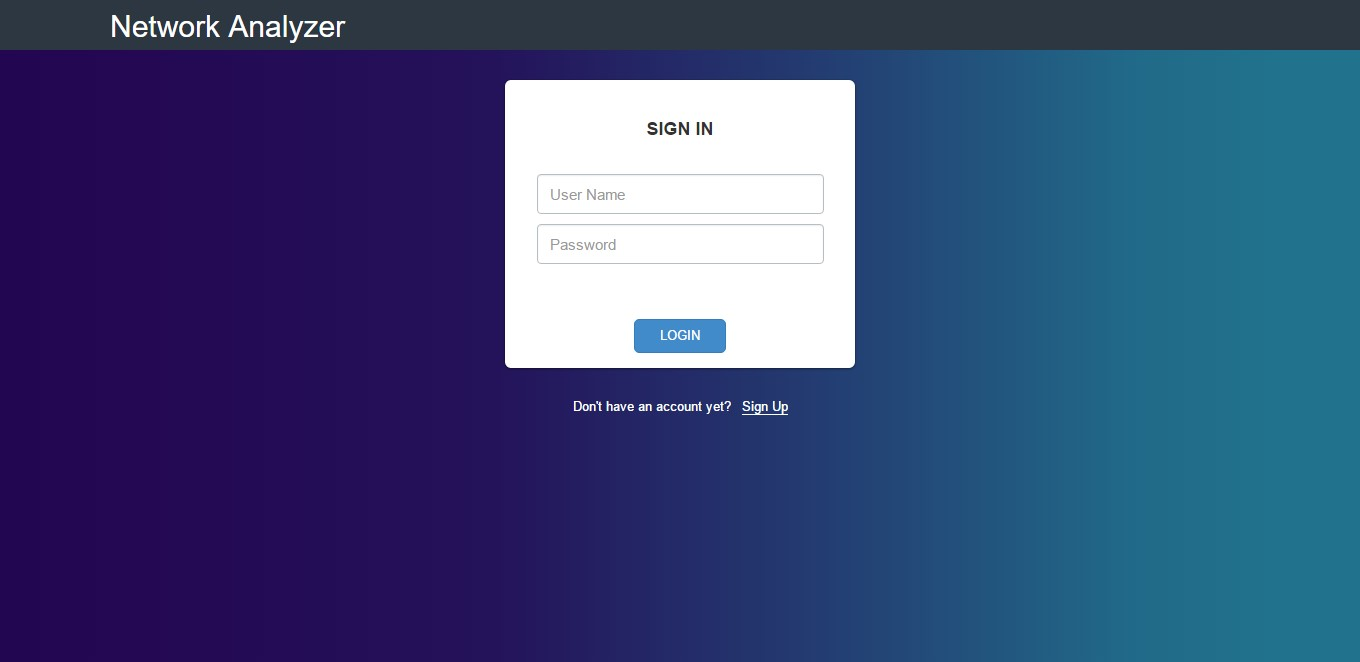
1.1 Login Page
Use your existing account crediential to logged in or create an account
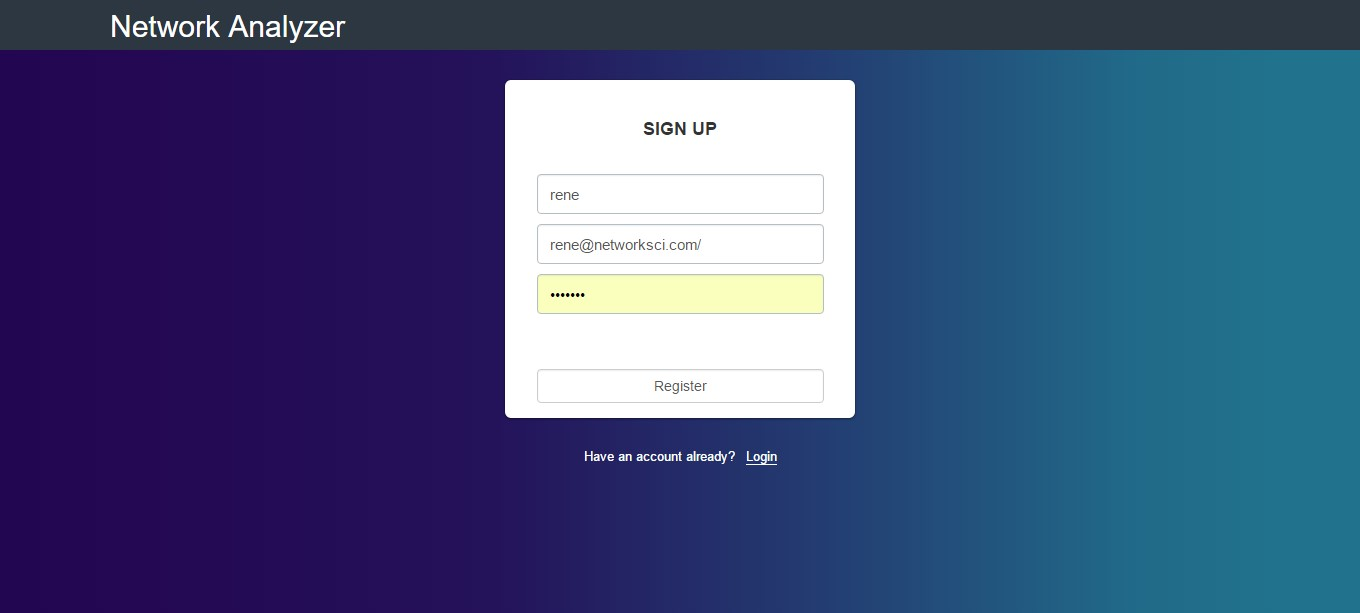
1.2 Sign Up
Sign Up if you are a new user.
Login
- Log In : Enter your User Name and Password then press Enter or click LOGIN button to logged in.
- Sign Up : If you don’t have any user name and password then click Sign Up for register.
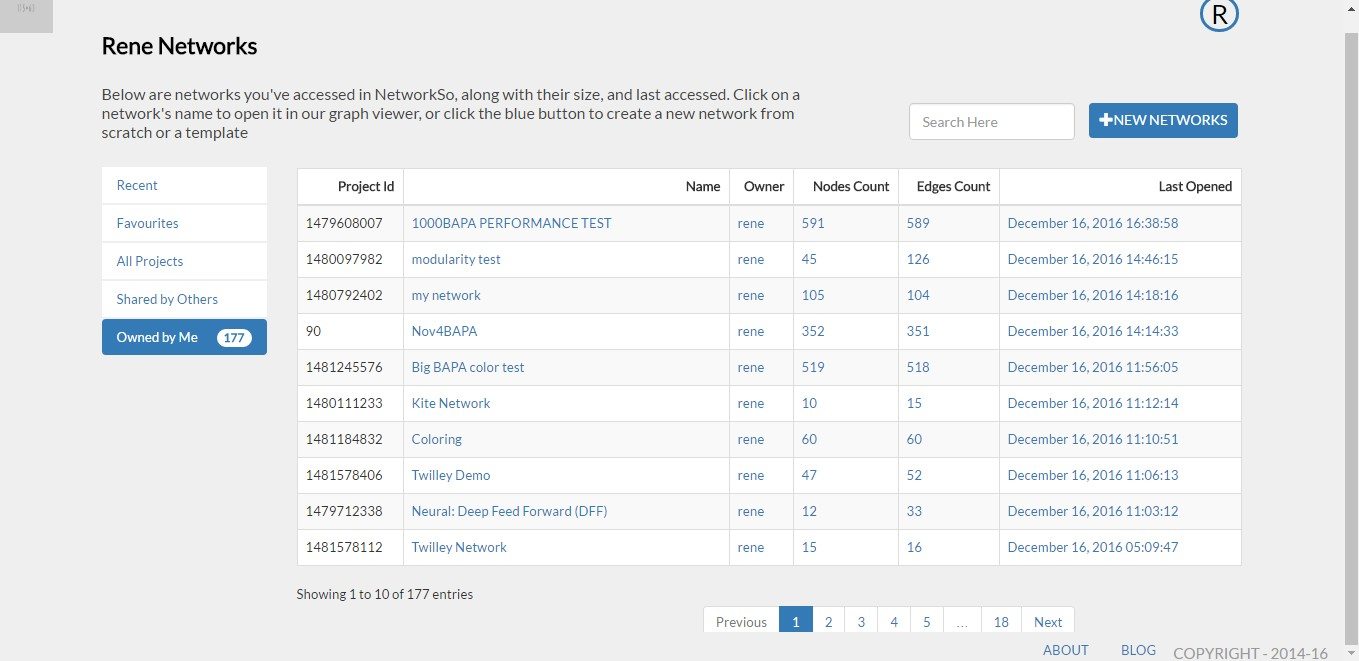
1.3 Home Page
Network analyzer dashboard
Sign Up
- Sign Up : Enter a user name, valid email and password then press Enter or click Register to register.
- Log In : If you already have an account on Network Analyzer then click Login to log into system.
Networrk Analyzer Project Page
- Recent: Get Recently opened, created, or Edited project by clicking Recent link.
- Favorites: Get your bookmarked project by clicking Favorites link.
- All Projects: Get all of your project at a glance by clicking All Projects link.
- Shared by others: Get shared project (shared by other user) by clicking Shared by others link.
- Owned by me: Get all project that owned by you by clicking Owned by me link.
- Page Navigation: (10 project per page). Clicking Next and Previous, you can navigate your project easily.
- Search Field: Enter your search keyword (Project Name) to search your desired project.
- New Networks: Create a new project / New Network by clicking here a project page will opened soon.
- Avatar: If want to get Sign Out click on the avatar a get logged out easily.
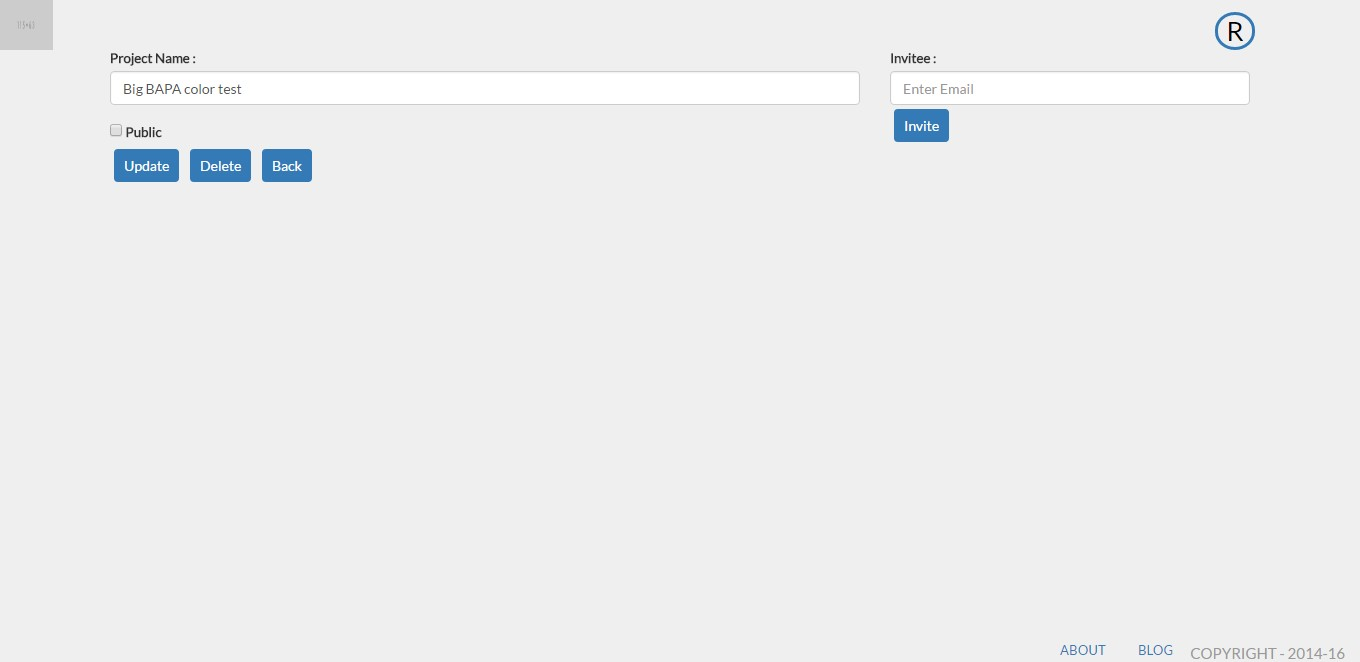
1.4 Manage Account
Manger your network
Network Management UI
-
Get your desired created project by category of (Recent, Favorites, All
Projects, Shared by others, Owned by me)
- Delete : Click Delete to Delete selected project.
- Update : Click Update to Update project name.
- Back : Click Back to go to previous page.
- Invite : Shared your project with other user for help or show them your project> by inviting them using their email.
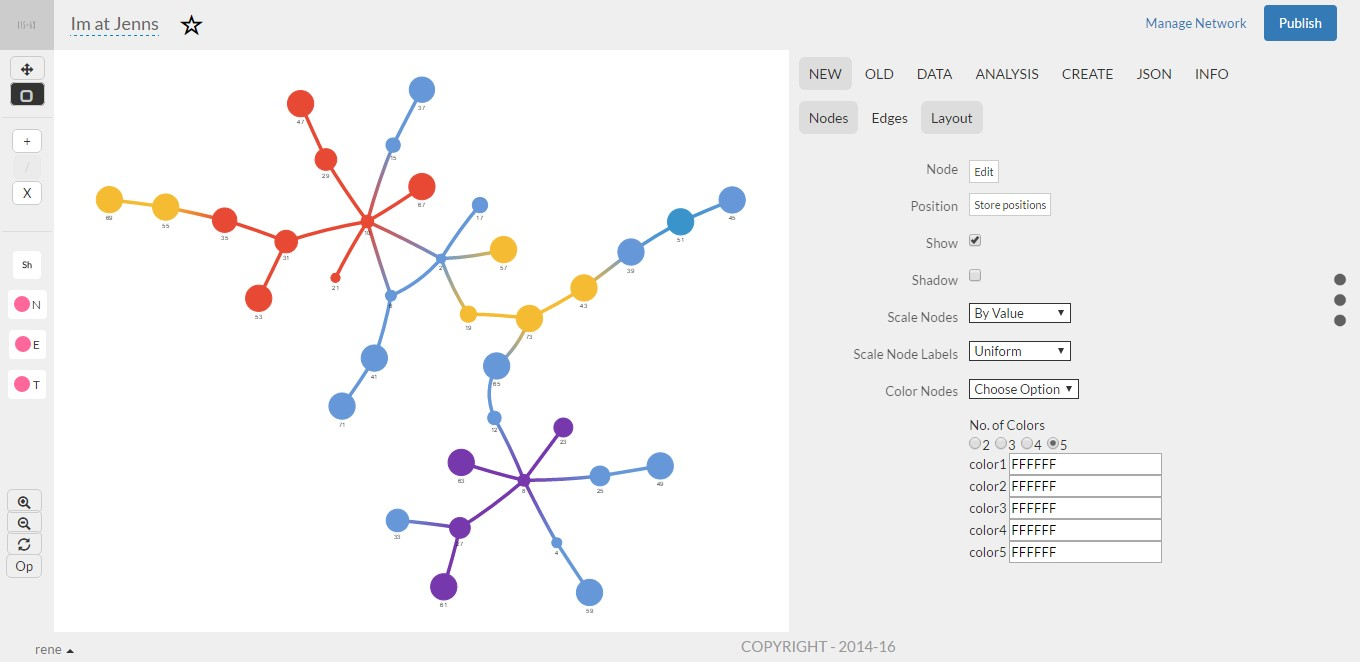
2. Common Terminology
2.1 Common Terminology
Tools uses and description
Common tools
- Home Icon : Click top-left icon to Navigate project/home page.
- Title : Click on tile to change the network name.title.
- Favourites: Click Bookmark/Favourite (STAR) icon to save your network into Favourites category
- Publish : Click to save all changes.
- Manage Network : Navigate to project managment page.
- Drag View : Select "Drag View" tools to move your network in layout as you wish for best fit.
- Drag Selection : Select "Drag View" tools to select network nodes or edges by dragging a specific area. Also you can select targeted nodes or edges by CTL+Left Mouse Key
- Add Node : Select "Add Node" tools to Add a single node only.
- Add Edge : Select two or more nodes and then click Add Edges tools to add edges.
- Delete Nodes : Mark and area or specefic nodes or edges and then click Delees Nodes to delete nodes or edges.
- SH(--?) : Click SH tools and choose any shape to positioned nodes label
- Nodes Color : First Mark single or multiple nodes and choose any color to change nodes color.
- Edges Color : First Mark single or multiple edges and choose any color to change edges color
- Label Color : First Mark a label and choose any color to change label color
- Zoom In : Zoom in the layout.
- Zoom Out : Zoom Out the layout
- Reset : Reset the view to default size
- Low Opacity Node : ---------?
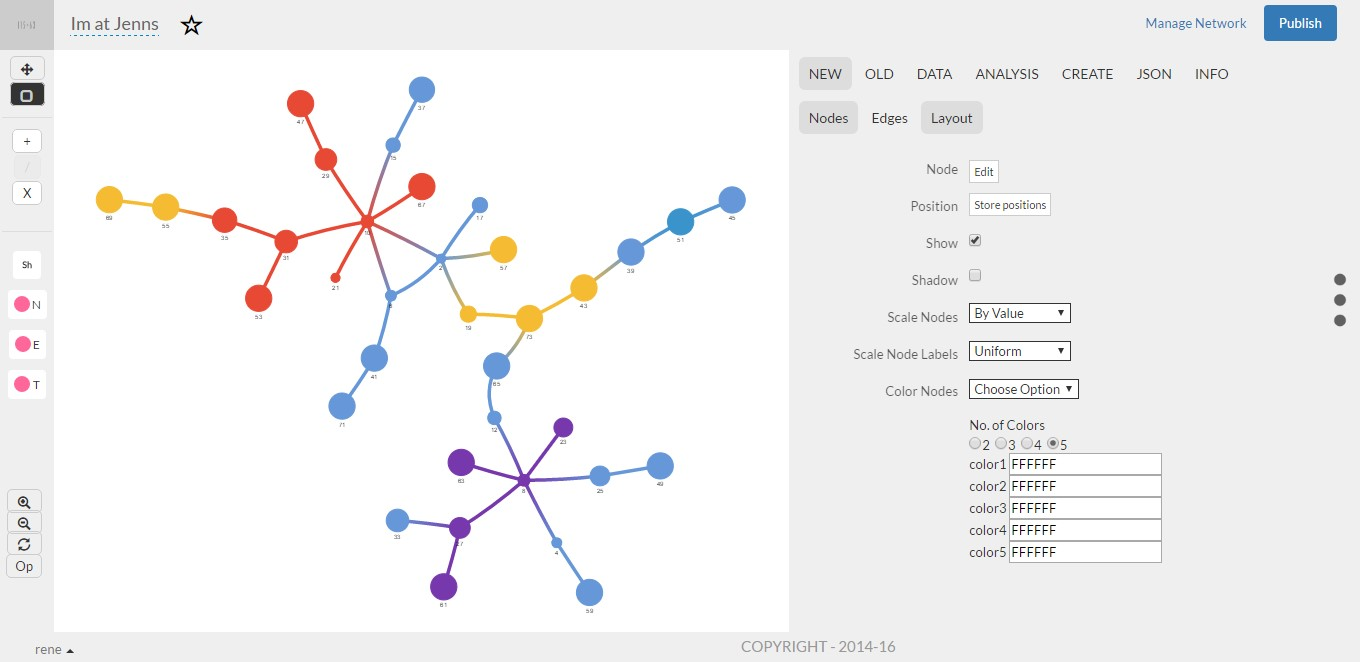
2.2 Create a Network
How to create a network
Create A network
- How to : ---?
3. New
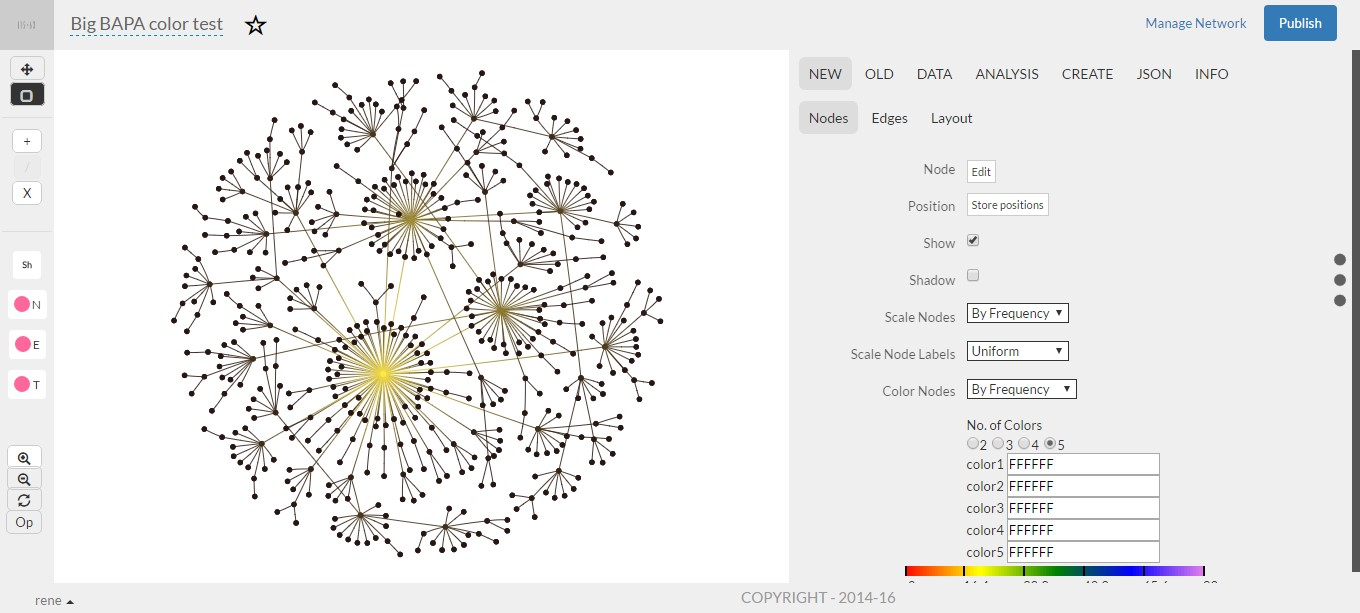
3.1 Nodes
Navigation: New > Nodes
- Node : Select any node and click Node to change the node label.
- Position : ---?
- Show : Click Checkbox to show hide all nodes at time.
- Shadow : Click Checkbox to set shadow to all nodes.
- Scale Nodes : ---?
- Scale Node Labels : ---?
- Color Nodes : ---?
- No. of Colors : Change the number of colors to the network.
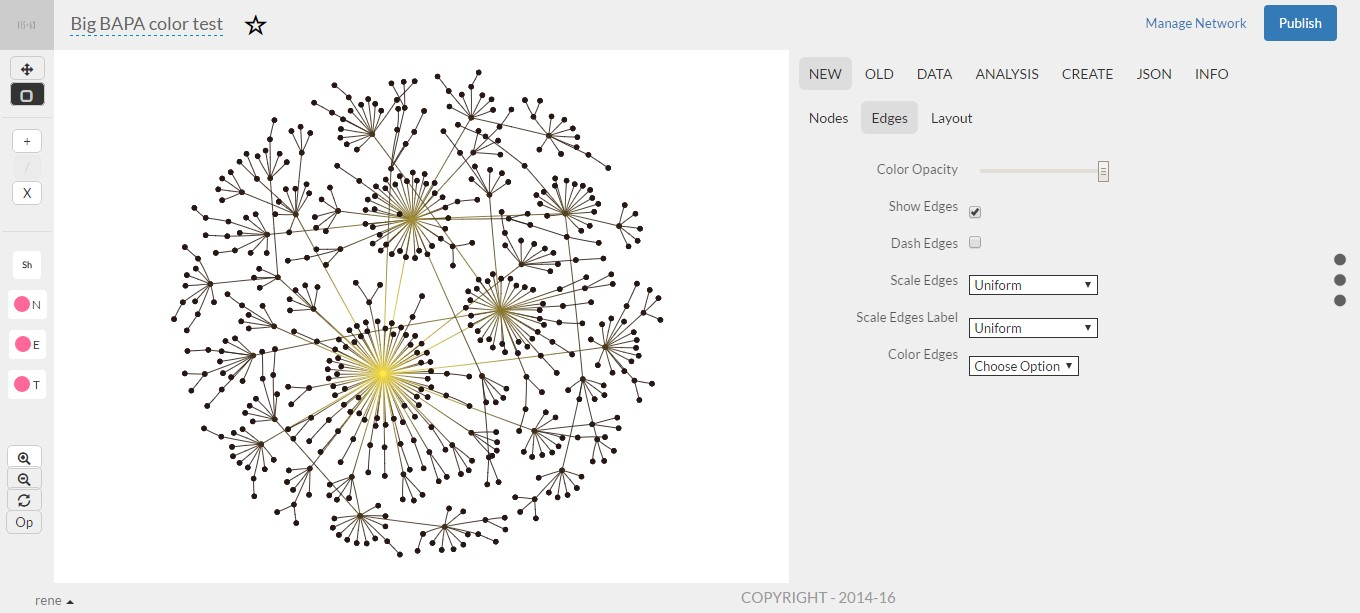
3.2 Edges
Navigation: New > Edges

- Color Opacity : Drag bar to change edges color opacity.
- Show Edges : Click Checkbox to show hide all edges at time.
- Dash Edges : Set the edges line solid to dashed.
- Scale Edges : ---?
- Scale Edges Label : --?
- Color Edges : --?
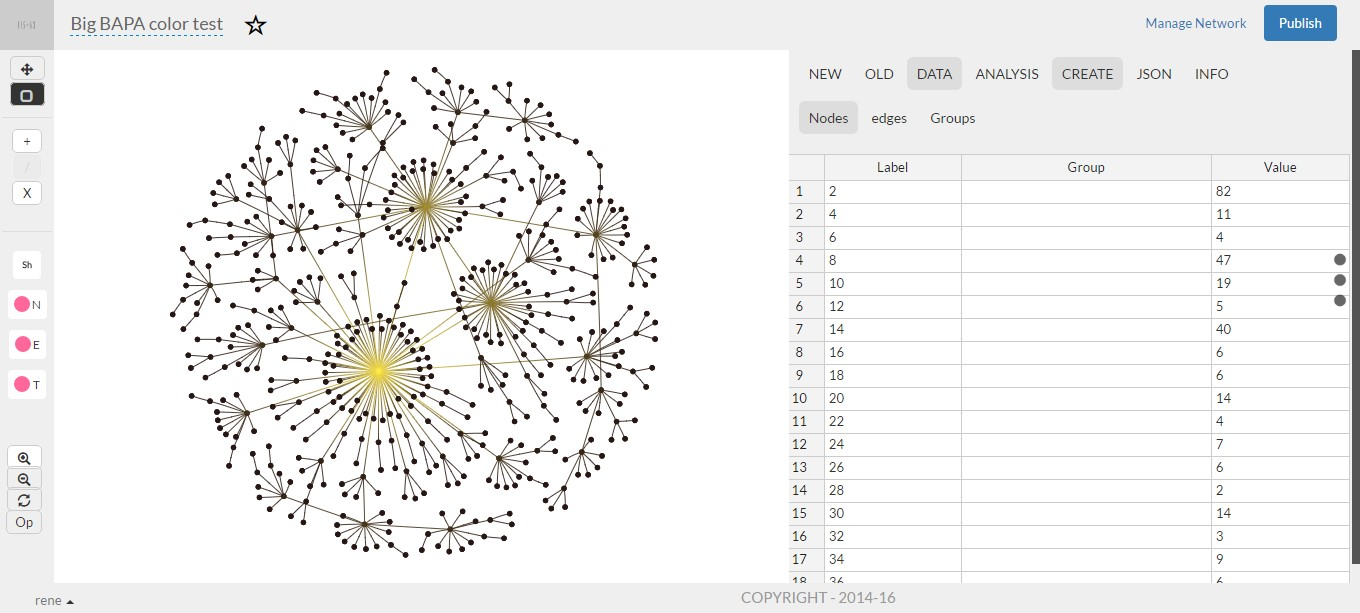
3.3 Layout
Navigation: New > Layout
- Background Image : Choose a image to change the layout background.
- Background Color : Click the icon and choose a color to change background color.
- Hierarchical : Change the layout in Hierarchical view.
- Physics
- Type : Change the type of physics to forceAtlas2Based, barnesHut, repulsion, hierarchicalRepulsion
- gravitationalConstant : Drag the bar to change nodes Gravitational Constant.
- centralGravity : Drag the bar to change nodes Central Gravity.
- springLength : Drag the bar to change nodes Spring Length.
- springConstant : Drag the bar to change nodes Spring Constant.
- damping : Drag the bar to change nodes Damping.
- avoidOverlap : Drag the bar to Avoid Overlap.
- Smooth
- Type :
- forceDirection : Drag the bar to change nodes Gravitational Constant.
- roundness : Drag the bar to change nodes Central Gravity.

4 Data
4.1 Nodes
Navigation: Data > Nodes
- Table : User can change nodes label name, Value (thickness of nodes) and add node to a Predefined Group.
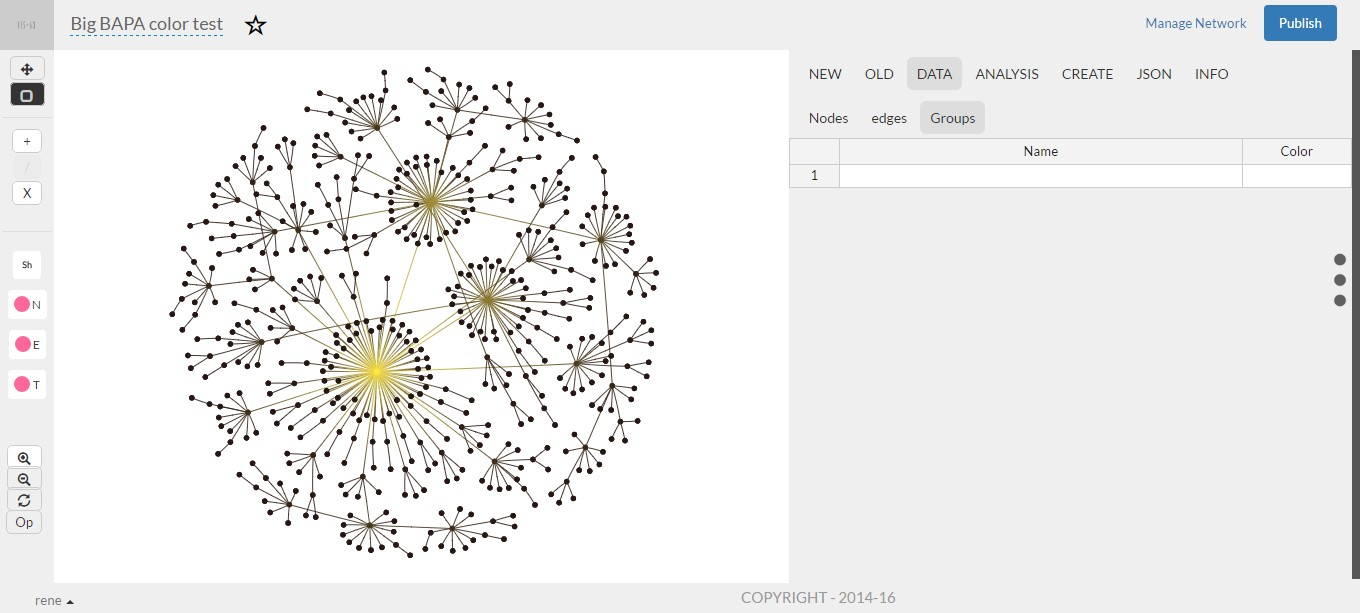
4.2 Edges
Navigation: Data > Edges
- Table : User can change edges connection property, assign label name also can set edges Value (thickness of edges).
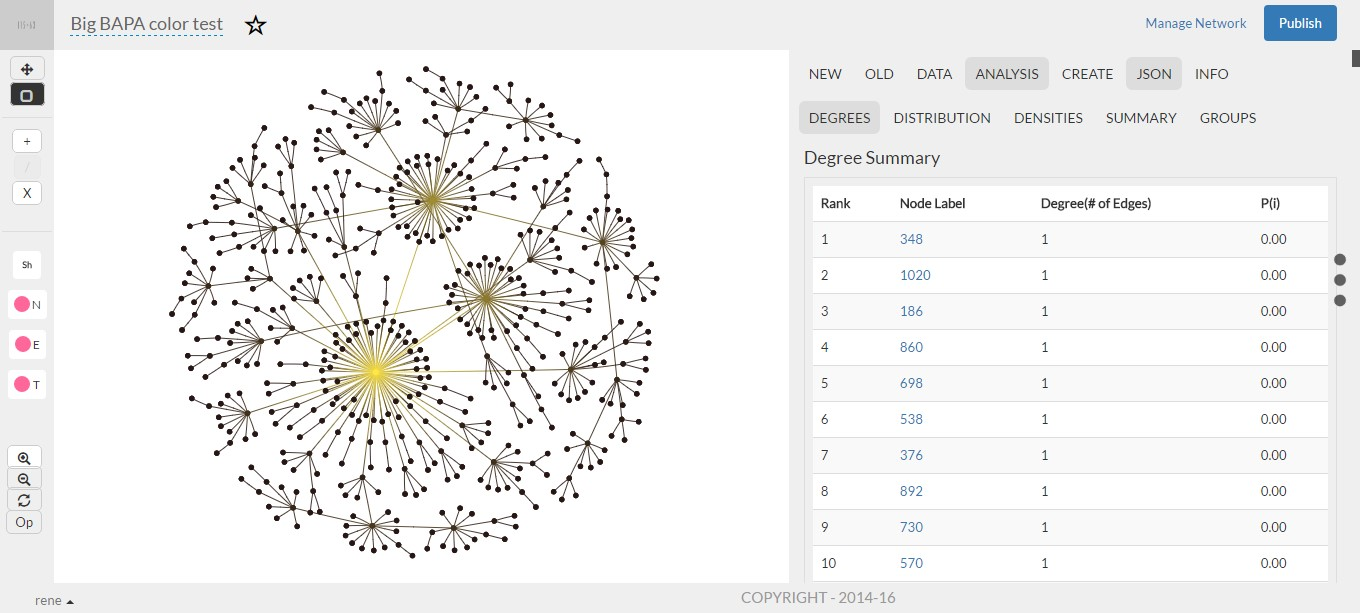
4.3 Group
Navigation: Data > Groups
- Table : User can change groups name and color.
Analysis
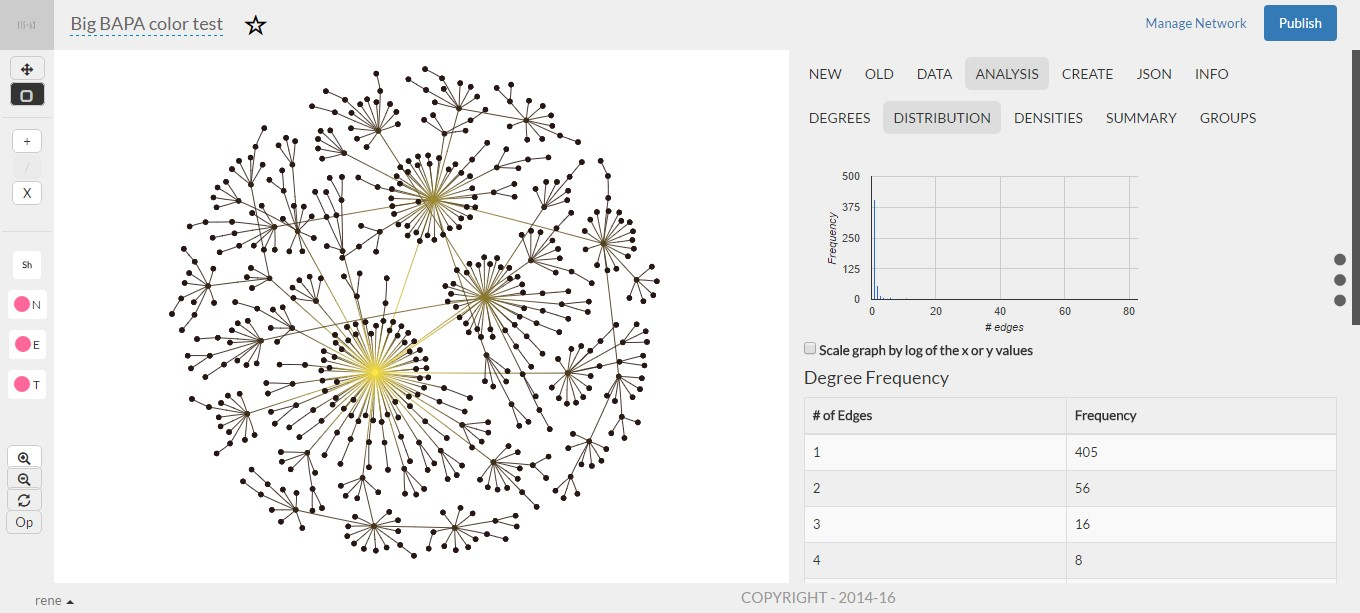
5.1 Degrees
Navigation: Analysis > Degrees
5.2 Distribution
Navigation: Analysis > Distribution
- Table : Preview of degrees summary in a tabular view but can’t change anything.
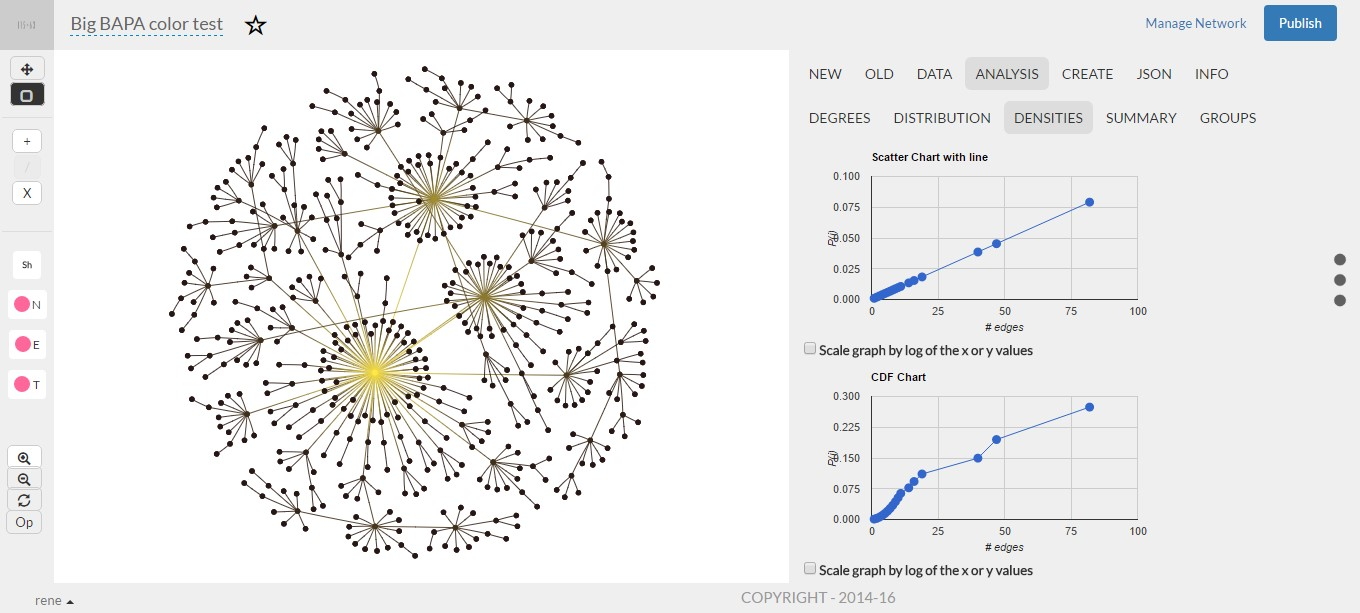
Table : Preview of nodes distribution in a graphical and tabular view.
5.3 Densities
Navigation: Analysis > Densities
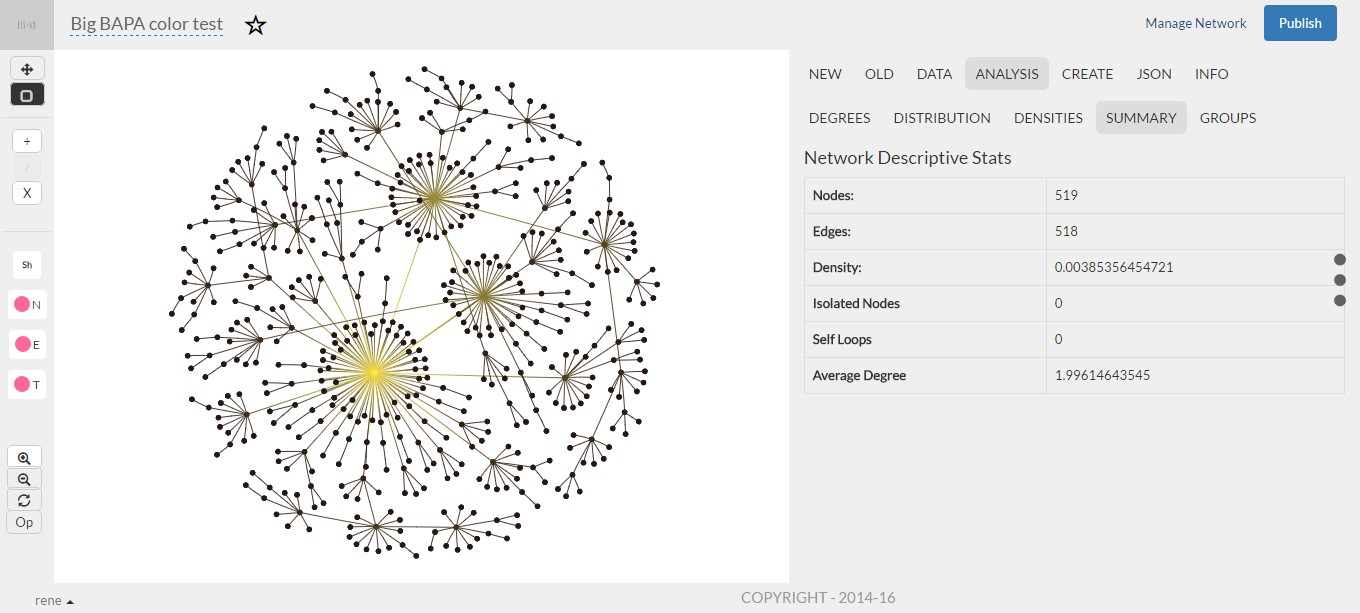
Table : Preview of nodes densities in a XY graph.
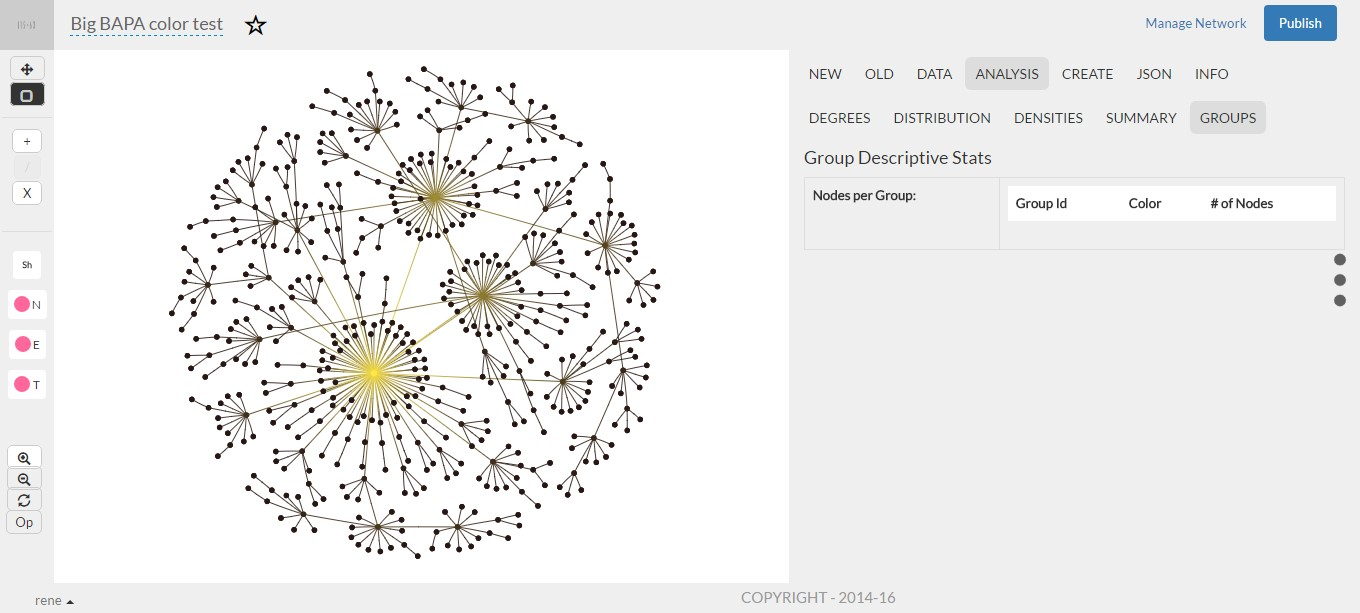
5.4 Summary
Navigation: Analysis > Summary
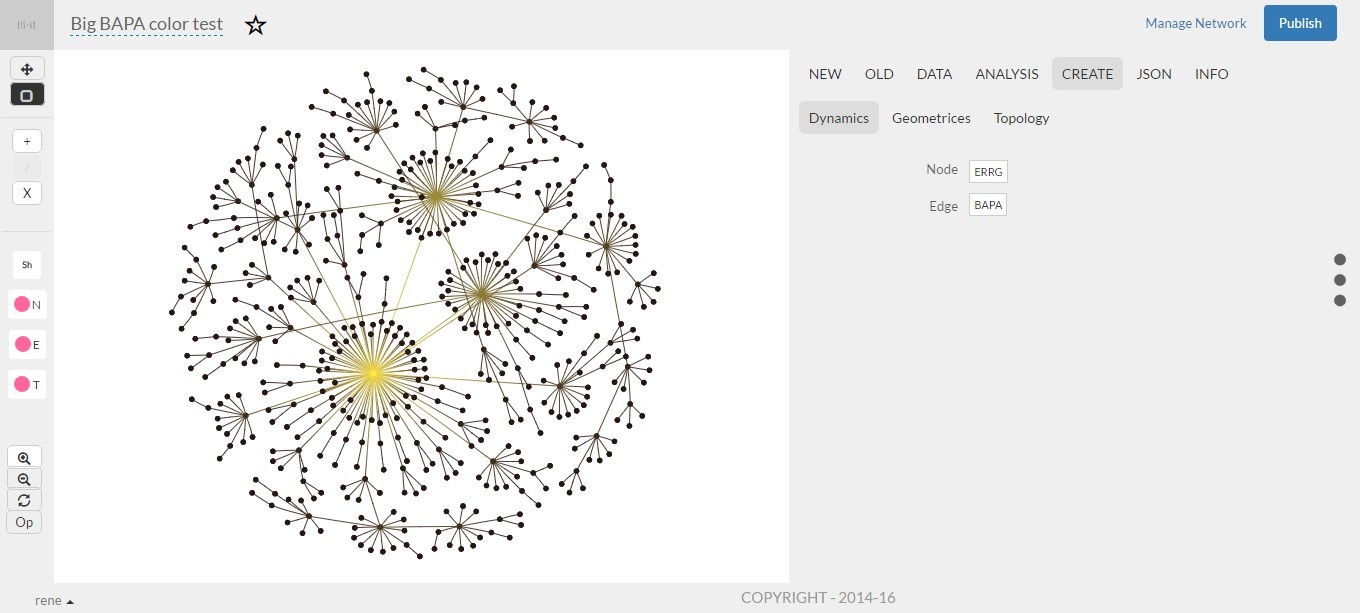
Table : Preview of project/network group report.
5.5 Groups
Navigation: Analysis > Groups
Analysis > Summary
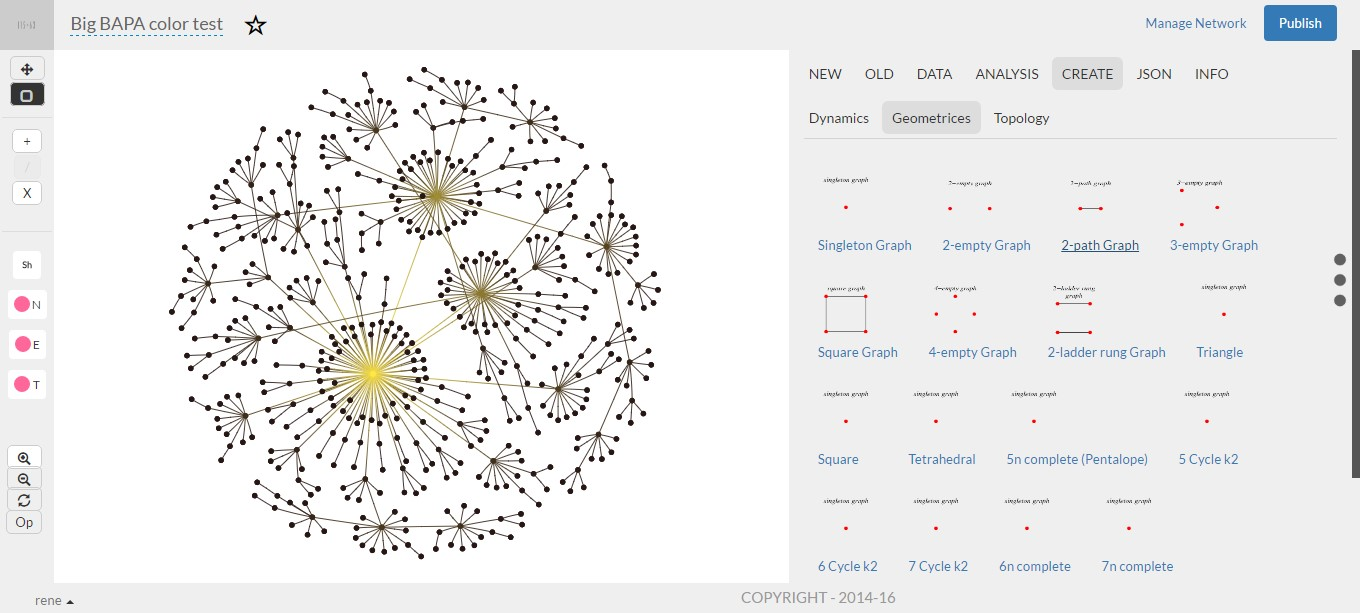
6. Create
6.1 Dynamics
Navigation: Create > Dynamics
- Nodes : Create single Nodes, by clicking ERRG icon.
- Edges : Create Edges by clicking BAPA icon.
- Table : Preview of nodes densities in a XY graph.
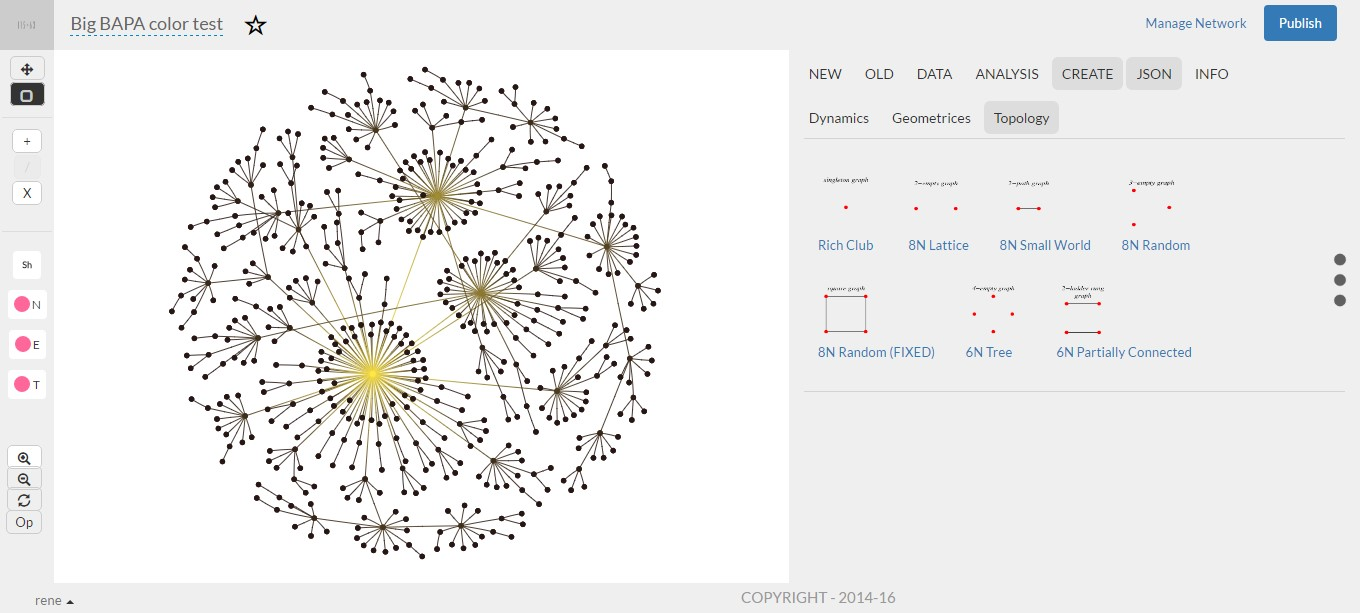
6.2 Geometrices
Navigation: Create > Geometrics
- Singleton Graph : Creates a built in Singleton Graph network
- 2-empty Graph : Creates a built in 2-empty Graph network
- 2-path Graph : Creates a built in 2-path Graph network
- 3-empty Graph : Creates a built in 3-empty Graph network
- Square Graph : Creates a built in Square Graph network
- 4-empty Graph : Creates a built in 4-empty Graph network
- 2-ladder rung Graph : Creates a built in 2-ladder rung Graph network
- Triangle : Creates a built in Triangle network
- Square : Creates a built in Square network
- Tetrahedral : Creates a built in Tetrahedral network
- 5n complete (Pentalope) : Creates a built in 5n complete (Pentalope) network
- 5 Cycle k2 : Creates a built in 5 Cycle k2 network
- 6 Cycle k2 : Creates a built in 6 Cycle k2 network
- 7 Cycle k2 : Creates a built in 7 Cycle k2 network
- 6n complete : Creates a built in 6n complete network
- 7n complete : Creates a built in 7n complete network
- 6n complete bipartite : Creates a built in 6n complete bipartite network
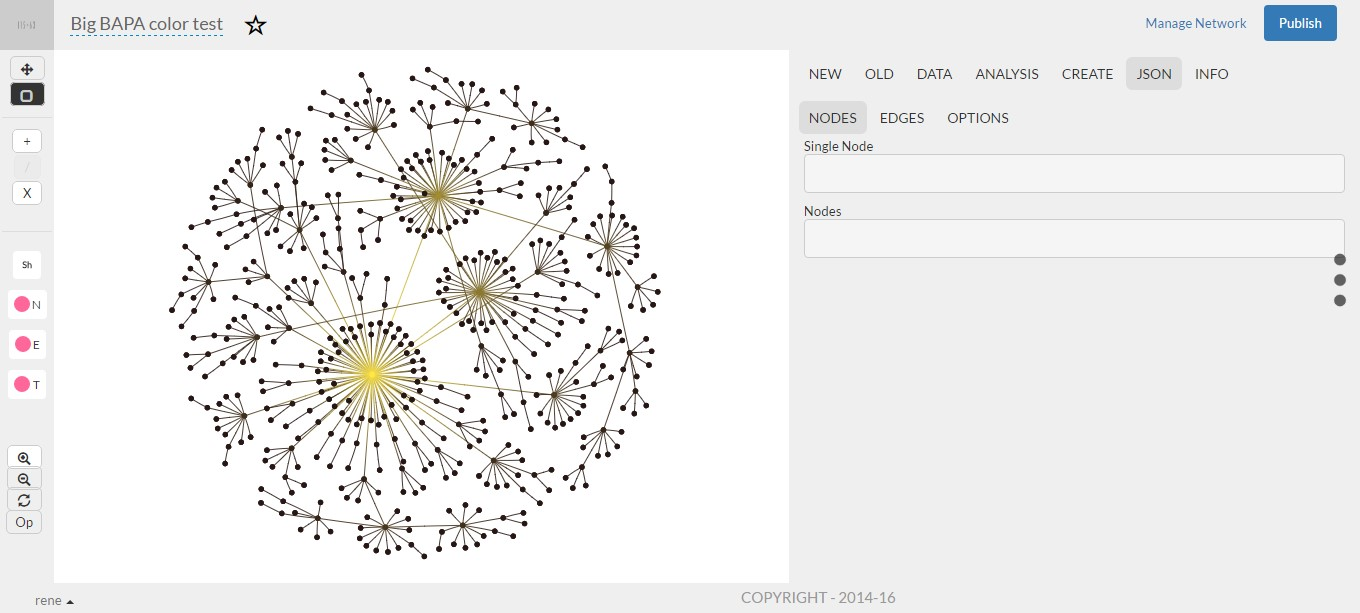
6.3 Topology
Navigation: Create > Dynamics
- Rich Club : Creates a built in Rich Club network
- 8N Lattice : Creates a built in 8N Lattice network
- 8N Small World : Creates a built in 8N Small World network
- 8N Random : Creates a built in 8N Random network
- 8N Random (FIXED) : Creates a built in 8N Random (FIXED) network
- 6N Tree : Creates a built in 6N Tree network
- 6N Partially Connected : Creates a built in 6N Partially Connected network
7. JSON
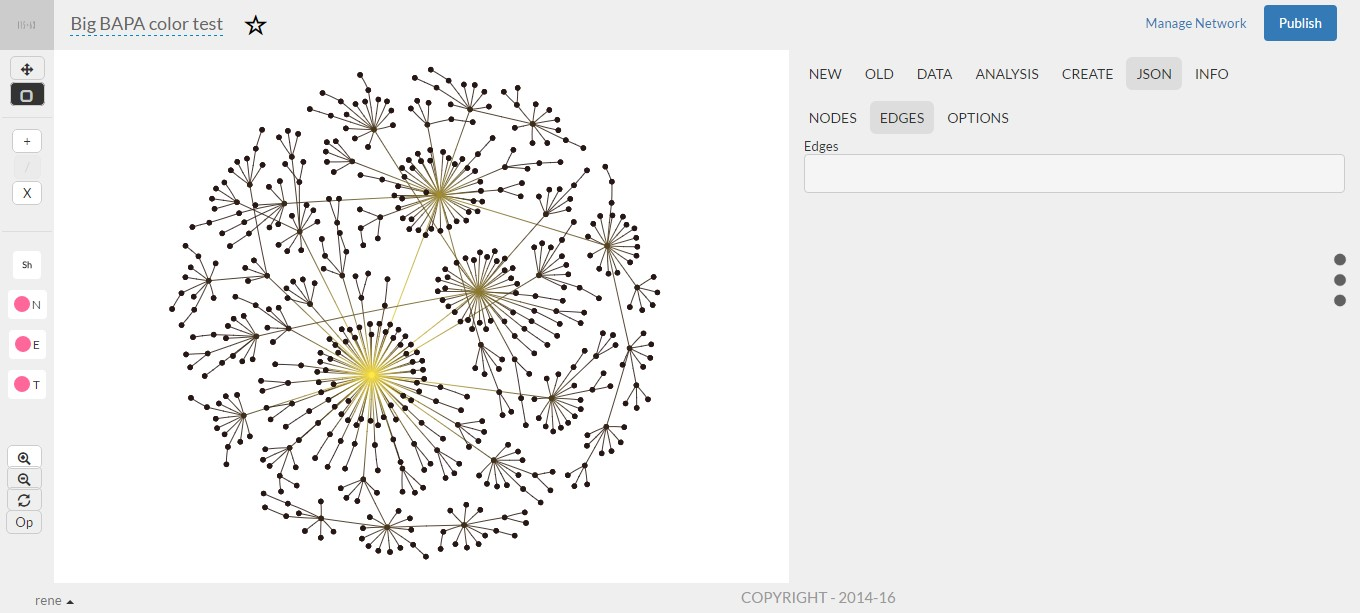
7.1 Nodes
Navigation: Json > Nodes
- Nodes : Preview of nodes JSON data
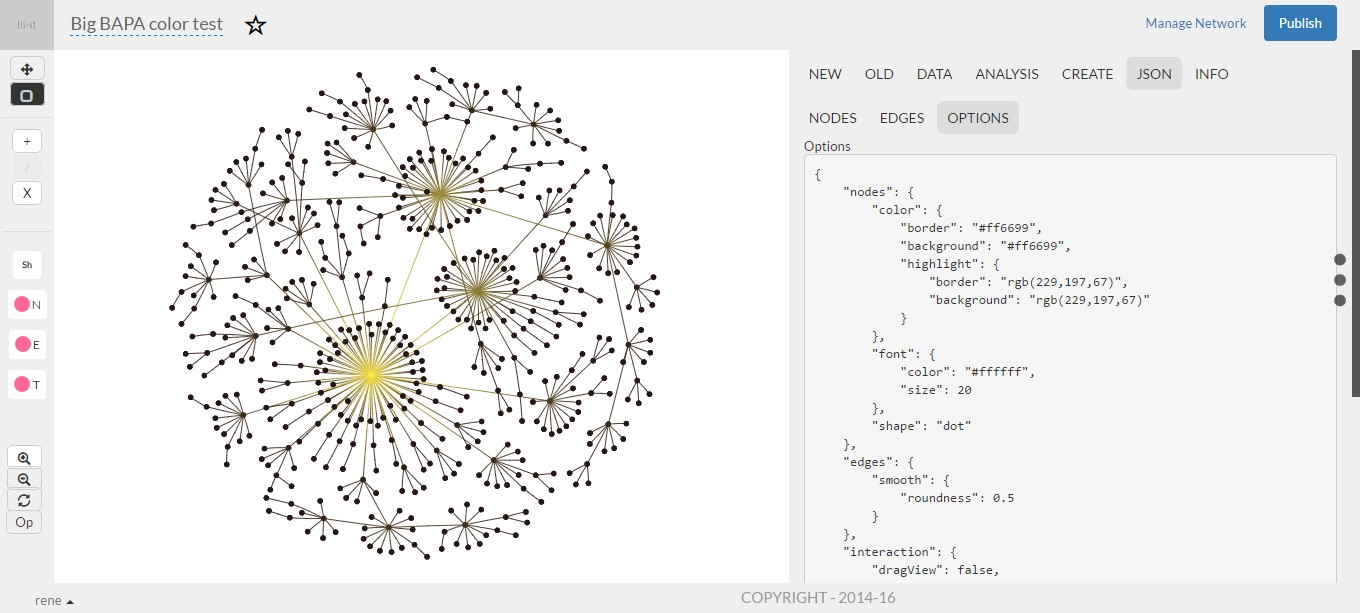
7.2 Edges
Navigation: Json > Edges
- Nodes : Preview of edges JSON data
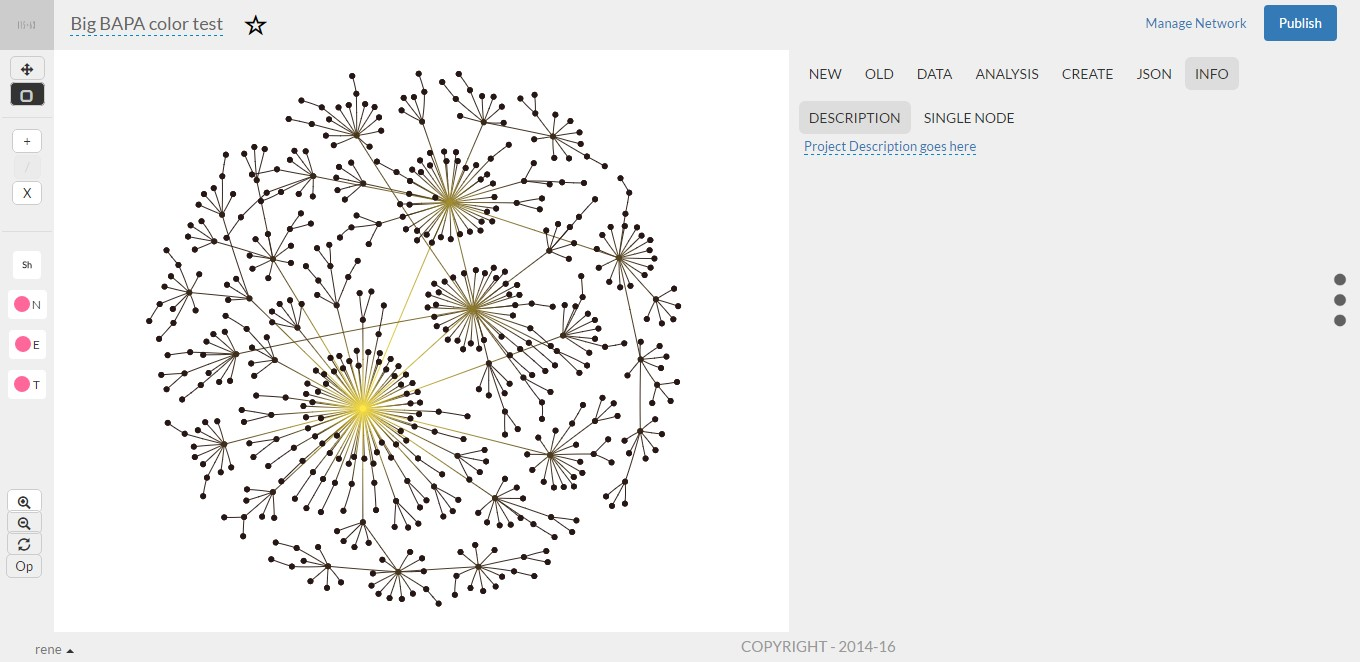
7.3 Options
Navigation: Json > Options
- Options : Preview of options (Nodes & Edges Property) JSON data
8. Info
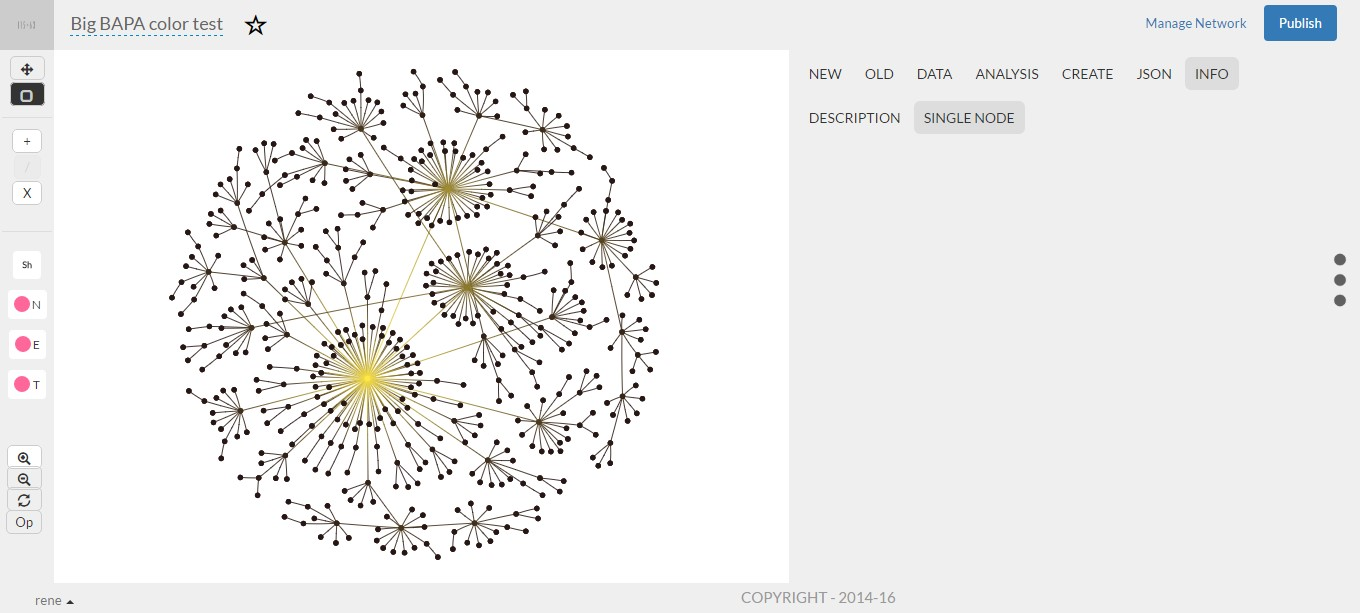
8.1 Description
Navigation: Info > Description
- Descriptions : Change/add project description.
Navigation: Info > Description
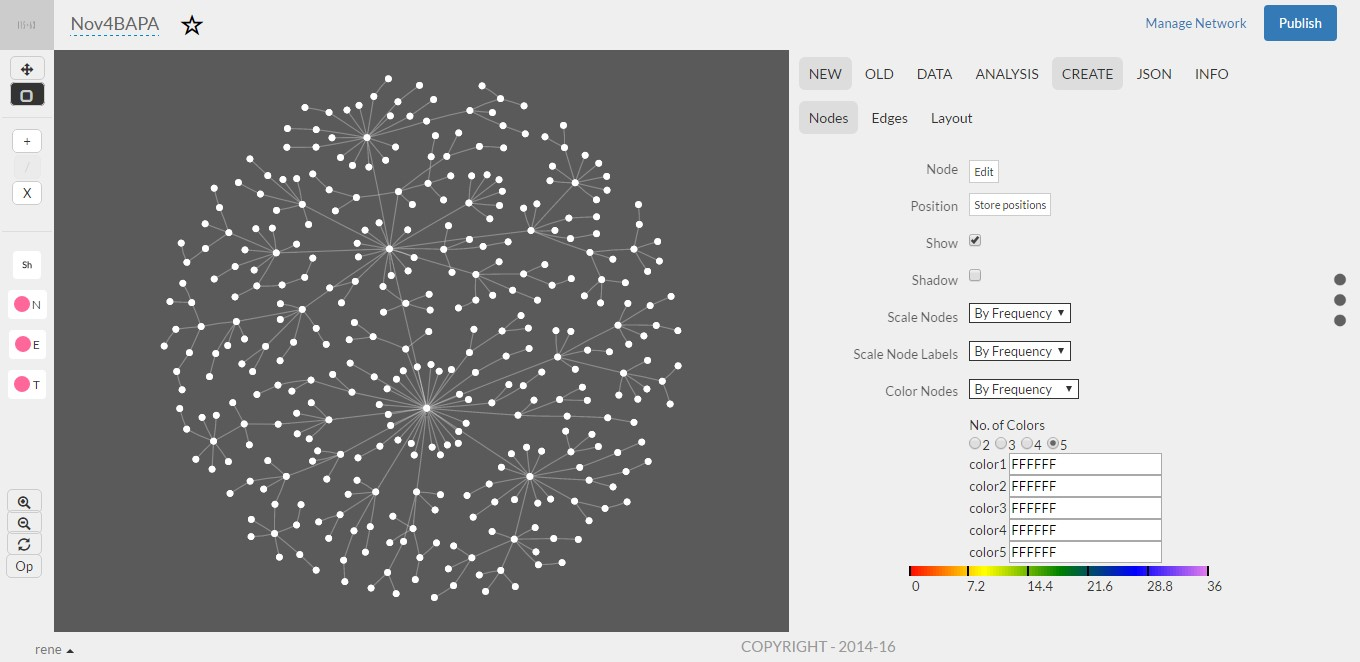
8.2 Single Node
Navigation: Info > Description
- Single Node : Preview of a selected single node details

9. Network Sample
9.1 Sample
src="https://atomstoeve.com/assets/images/tutorial/3.28.png" />9.2 Sample

9.4 Sample